Hololens 2
Quick Summary

Microsoft HoloLens 2 is an augmented reality (AR) headset developed and manufactured by Microsoft. HoloLens 2 is the second iteration of Microsoft's revolutionary head-mounted mixed reality device. It’s a device you put on your head, with a visor over your eyes, which enables a completely new way of interacting with information. It’s a self-contained device, with an onboard computer and built-in Wi-Fi, which acts as a client for data on the device itself, the Azure cloud, or the web in general.
The Kit
The HoloLens 2 kit will include the following items, please check that all items are present in the kit upon borrowing and returning.
- Hololens 2
- Power supply + USB C cable
- Carrying case
Please find the full Microsoft documentation here, you will find a summary below.
- The HoloLens 2 is part magnetic. Do not place magnetic-sensitive products, like credit cards and magnetic storage media near the HoloLens. Otherwise, corruption may appear in the data stored on the HoloLens 2
User Interface
Power and USB-C (power/data) are located on the back.
Volume and Brightness rockers are located on either side of the front of the device.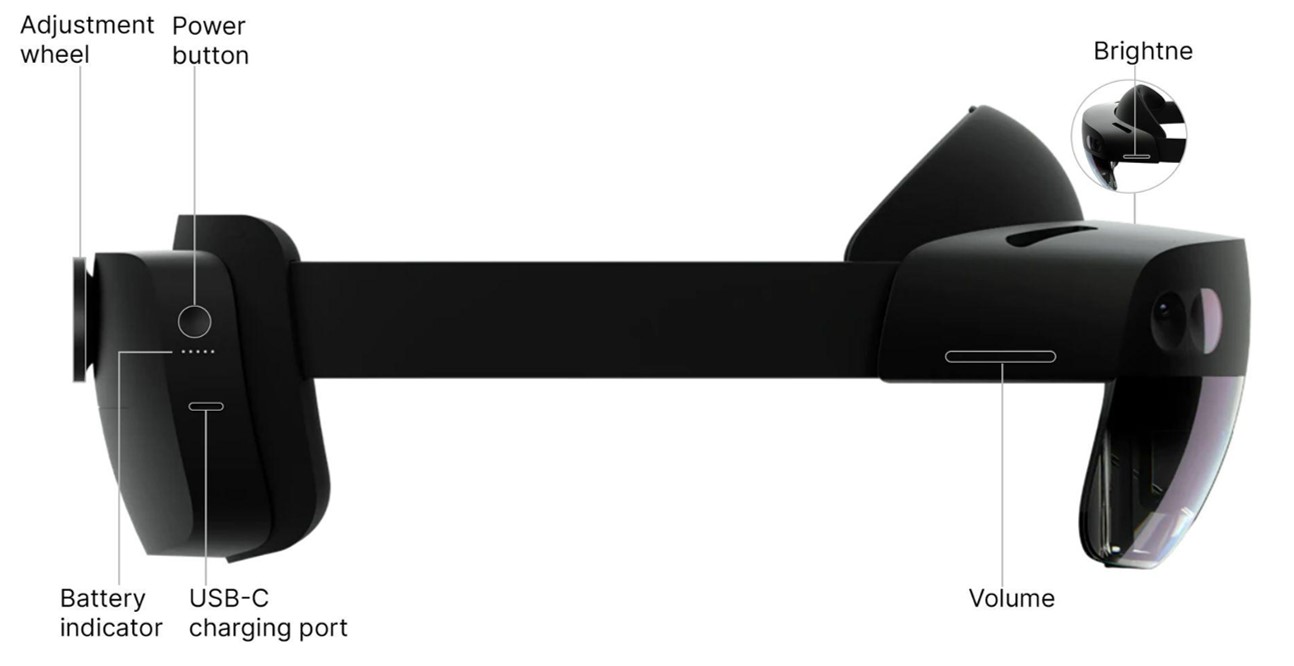
Fitting the Hololens
- Do not take your glasses off
Place the Hololens 2 on your head, you may use the adjustment wheel on the back to adjust the tightness. You may also need to loosen or tighten the velcro strap on the top.

- It may take some time to get used to the field of view of the Hololens 2. You may need to make multiple adjustments to ensure you can see the whole extent of the Folograms.
Interaction
Interactive Area
The Hololens uses your hands to navigate and interact with its content. There is limited space around the front of the device that is tracked.
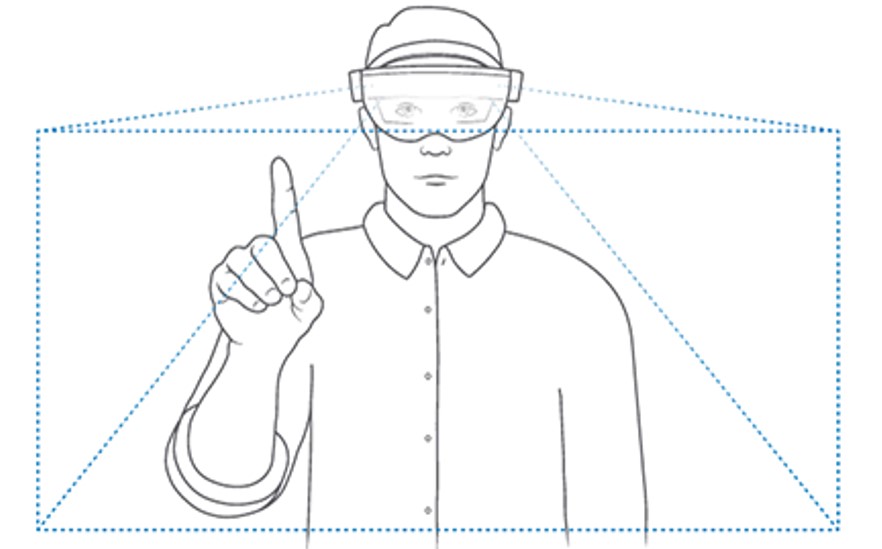
This will take a while to get used to but if you are struggling, if the Hololens can see your hand and gestures, it will register.
Near Interaction
To interact with elements nearby, you can simply use your hands. When you get near an element, a small white ring at the top of your index finger acts as a cursor.
- You may then tap or scroll like you would a touch interface.
- You can grab elements by pinching your thumb and index finger.
Far Interaction
To interact with elements that are far away, you are assisted by a different type of cursor; the hand ray.
This is a white ray that extends from around your palm. Use the Air Tap gesture to interact in this way.
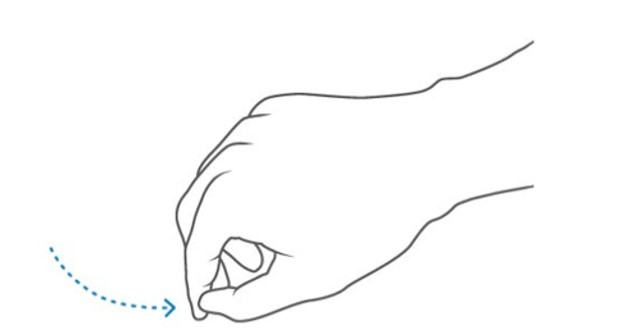
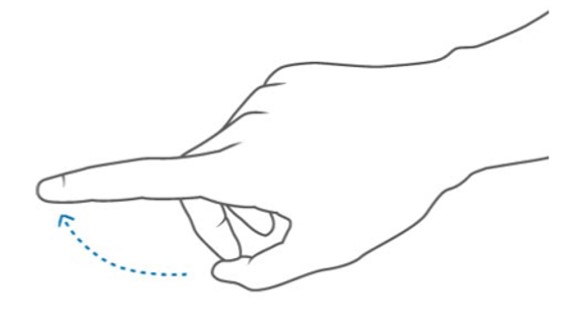
- Air Tap: Quickly pinch and release your index finger to your thumb.
- You can leave your fingers pinched together to air scroll or air grab.
Signing On
- The devices should be pre-loaded and already signed in with accounts, set up correctly and with access to the main applications.
Start Menu
The Start gesture opens the Start menu. Hold out your hand and face your palm towards yourself. Tap the Icon on your wrist.
To close the Start menu, do the Start gesture when the Start menu is open. You can also look at the Start menu and say "Close".
Managing Applications
As you open more and more holograms and applications, you will see these as windows or objects in your space.
Note that these function like any other computer/tablet, they will remain open as you last left them. Simply tap or air tap them to re-engage with them.
Moving/Resizing
You can grab or air grab any of these elements by the title bar or one of the corners to manipulate its context.
Closing
You can close elements by tapping or air tapping on the 'x'.
Do so regularly on unused elements to ensure maximum performance.
Streaming and Recording
Download the Microsoft HoloLens application, this will allow you to connect to the device through Wi-fi for streaming, and to extract any recordings or photos taken with the device:
Microsoft HoloLens application - Microsoft Store
Add a device to begin - the application will guide you through the process. Ensure that both devices are on the same network.
When prompted for login details, you may create a new account just for accessing this device portal. The PIN required will be displayed on the Hololens 2.
